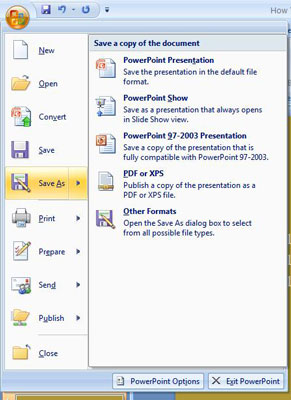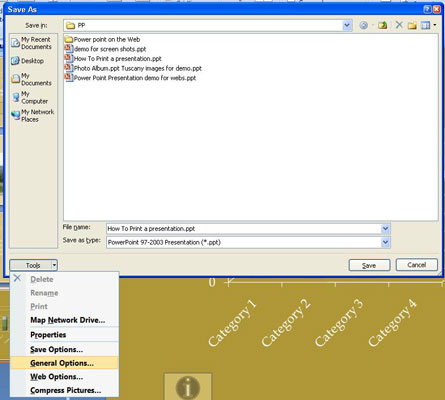Losing excel password is a pathetic
situation. Without having correct password you could not access your
important excel sheet. To recover lost excel password you have two
ways
- Use some password recovery manual method.
- Use excel password recovery paid software.
Using excel password recovery software
is easy but expensive method. Before using paid tool first try all
other ways to recover lost password. Here I am going to explain you a
very effective way to remove excel password.
To use this method you first need to
change the file extension of your excel file from .xls/xlsx to .zip.
Few computer users find it difficult to change file extension in
windows 7 so I am explaining here, how you can change extension of
any file.
- Open drive where file is stored.
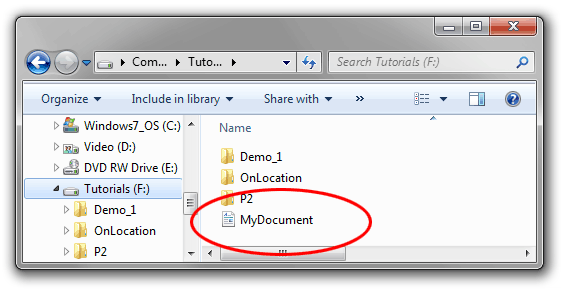
- Click on Organize > Folder and Search Option.
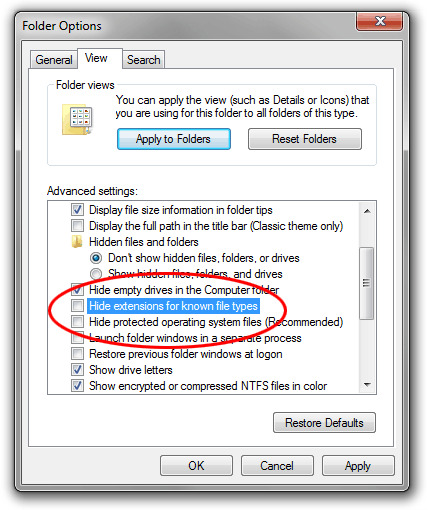
- In Folder Option > Click on View.
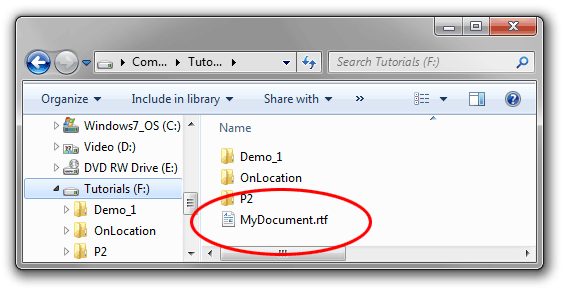
- Uncheck “Hide extensions for know file types”, click Apply > OK.
- Now rename your desire file with your desire extension.
Remove excel password: 7-zip is
a open source tool which you can download free from Internet.
Download it and follow steps written below...
- Download and Install 7-zip tool (free tool).
- Change extension of excel file from .xls/.xlsx to .zip.
- Now Open it with 7-zip.
- Go to worksheet 1 of workbook by clicking XL-worksheet.
- Right click on it and click on Edit.
- Now search for >password< or password and delete all data related to password and save.
- Now revert its extension from .zip to .xls/.xlsx.
You need to follow each step to
complete the removal of excel password. Some times when you try to
edit workbook it will show some garbage value that means 7-zip is not
compatible with your operating system. Download correct version of
7-zip for hassle free excel password removal.