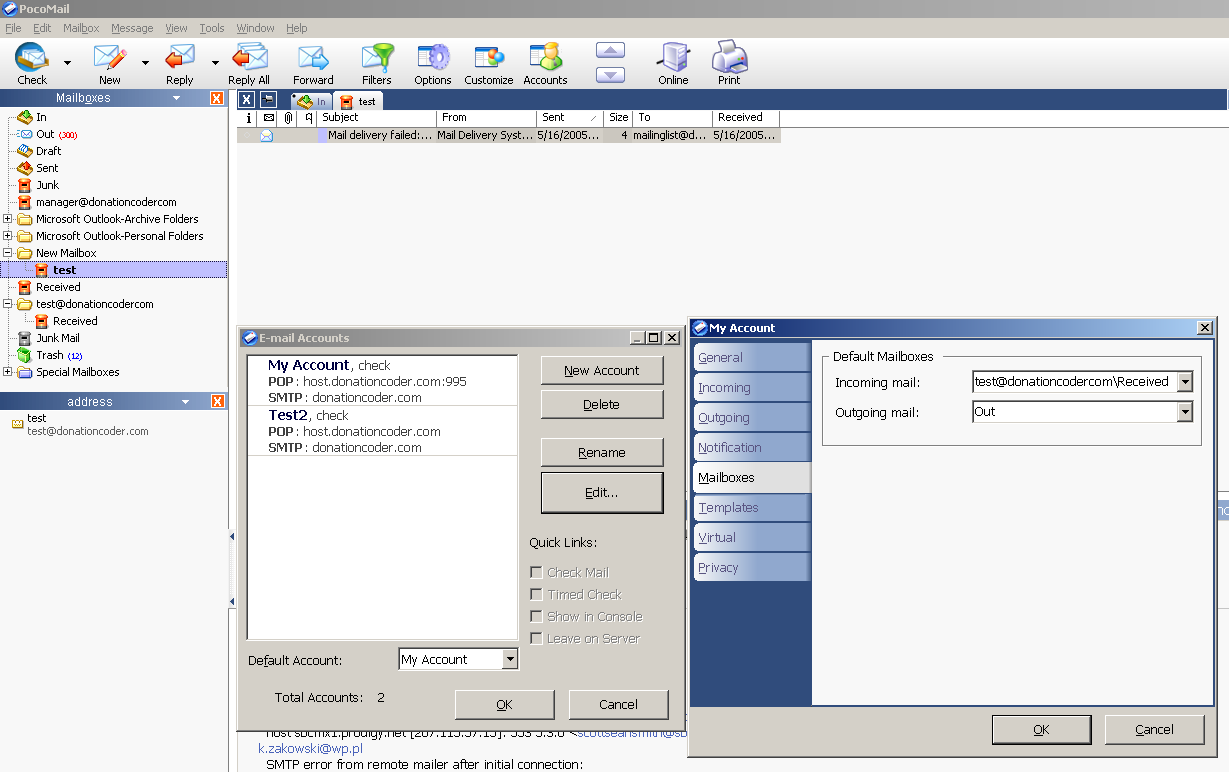-->
We all must have heard
very frequently about types of files but have you ever heard about
types of Excel password. Let me share more about it so that you can
be aware about it. MS Excel is has five types of password security
through which you can protect important data of Excel worksheets. You
can protect your excel worksheet with 5 different types of password
protection methods.
I am specially writing
this article only for those respective readers who are searching for
the effective method to secure excel worksheets. This share
information can benefit to accountants, charted accountants, brokers,
stenos and every other individual who use MS excel to maintain all
the records and calculation for their particular activities.
Types of Excel
password
Type1. Password to open
the Worksheet
Type2. Password for
Modifications
Type3. VBA Modules
Password
Type4. Worksheet Password
Type5. Workbook Password
Password to open
the Worksheet:
You can assign passwords
to the excel worksheets and prevent any individual from accessing it.
Follow these steps:
• Open the .xls
document to make it password protect.
• Go to File Menu and
Select the Save As option.
• Go to Tools tab on
the top of the Save As window and choose the General Options…
option.
• You will see Save
Options window, then enter the desired password in the Password to
open text box.
This way you have
protected the Excel worksheet. So in future if any unauthorized user
wanted to open the worksheet then Microsoft Excel will ask to enter
the same password. Without correct password it will never open. This
way you have protected your excel worksheet.
2. Need Password to
Modify Excel Worksheet
It is similar to previous
option. In this method if you have anything to modify on the excel
worksheet you need to enter the password to modify the excel
worksheet file. This way we can protect excel worksheet from any
change in the data or figures which were entered before. Here are
the simple steps:
• Open the .xls
document to make it password protect.
• Go to file menu and
Select Save As option.
• Go to Tools tab on
the top of the Save As window and select the General Options…
option.
• You will get the Save
Options window in display, you just need to enter the desired
password to protect the excel worksheet from any modification. Once
you have entered the password then your excel worksheet be protected
with password and restricted for unauthorized user.
Any modification will be
possible through authorized individuals only, with whom you may share
the password.
3. VBA Modules
Password:
Use of macros in Excel
sheet makes various calculations very easy. We can save time for long
calculation & reports managing by implementing some important
macros. In Excel we use VBA modules to set the macros in the file.
You can also protect excel sheet so that Visual Basic for Application
module cannot be changed by any unauthorized user. To make VBA
modules password protected, you need to follow these steps:
• Select the VBA
module and right-click the mouse button.
• Select the VBA
Project Properties… option.
• Click the Protection
tab.
• In this window, check
the Lock project for viewing option and assign password in the
Password to view project properties dialogue box.
• Click OK.
The VBA module is now
protected with password and secure from any unauthorized use.
4. Worksheet Password:
We can also protect
several worksheets in a single .xls file like Sheet 1, Sheet 2 and so
on... To make them password protected you need to follow these simple
steps:
• Go to Tools menu
• Choose Protection >
Protect Sheet option. You will see the Protect Sheet window
• Select amongst the
number of options for your worksheet. (These options depend on the
working version of MS Excel; I am working in MS Excel 2003)
• After selecting the
options you can assign password to the worksheet.
5. Workbook Password:
Like Worksheets, excel
workbooks can also be protected in the similar way of protecting
worksheets.
• Go to Tools menu
• Choose Protection >
Protect Workbook option. You will see The Protect Workbook window.
• Choose both or
appropriate option from Structure and Windows and assign the
password.
You can also check this:
• Go to Tools menu.
• Select the Protection
> Protect and Share Workbook… option. The Protect Shared
Workbook window will be displayed. This enables you to share the
workbook with track changes.
• Check the Sharing
with track changes option. This would activate the Password text box.
• Assign password in
the Password text box.
These are the 5 methods
or tips of password protection which can help you to save your excel
sheet access from unauthorized user.
I am sure you will apply
these methods to save your excel worksheet data from unauthorized
users. It is quite possible sometimes we forgot the saved password
or set password in such situation you can use third party
PasswordRecovery software to restore or reset the
forgotten passwords of excel files.