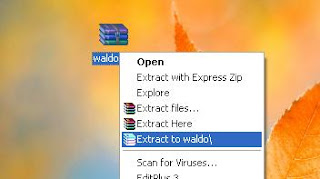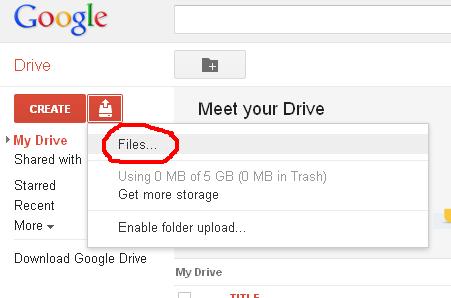- Change the file extension of excel file from xlsx (or xls) to zip.
-
- In extracted zip folder navigate to location xl->worksheets and right click on the password protected xml sheet.
- Open this sheet with Notepad and then search for the tag “sheetProtection”.
- Once you find the “sheetProtection” tag then you need to delete this tag and save the file.
- Now replace the old xml file (in zip archive) with this edited xml file. (You can also replace complete xl folder simply by dragging it to zip archive).
- Now change the zip archive extension from zip to xlsx and open the file.
Tips and tricks to recover lost password of windows admin, Gtalk, Zip, Word, Excel, Access, PPT, Outlook, Email, RAR, Server, MS Office Password.
Friday, November 16, 2012
How to Crack Excel Password without Any Software?
Thursday, November 8, 2012
How to manage security settings of outlook PST file?
How to Reset Windows 7 Password without any Software?
Wednesday, October 31, 2012
How to Enable Windows 8 Picture Password?
Monday, October 29, 2012
How to Protect MS Office 2003 Documents by Applying Password ?
Tuesday, October 23, 2012
How to unprotect excel sheet from read only password ?
-
- Click on documents (or open http://docs.google.com/ after you have login into Gmail account).
- Click Upload Document icon.
- Browse the file you want to edit and upload it.
- Now open the uploaded file with Google spreadsheet (Click File-> Open with ->Google Spreadsheets) and make the desired changes.
- Download the edited file as an Excel file.
- Now open the downloaded file. It will open in “Protected View”. Click “Enable Editing” to remove read only password permanently.
Sunday, October 21, 2012
Unprotect Excel Sheet with Brute-Force Attack and Masking Technique
-->
Tuesday, October 16, 2012
How to Solve the Problem “Outlook keeps asking for password”?
- Corrupted Outlook profile.
- Registry has incorrect Protected Storage System information.
- Create new outlook profile.
- Locate the .pst file used by damaged profile (you can find it at location C:\Documents and Settings\ user_name \Local Settings\Application Data\Microsoft\Outlook\Personal Folders.pst).
- Configure new profile to use .pst file of old profile. This can be done by following the given below steps (based on MS Outlook 2010):
- Open Outlook.
- File tab -> Info -> click Account Settings (in Outlook 2007 Account Settings option is available in Tool menu, in Outlook 2003 and 2002 Tool -> Options).
- E-mail tab-> click your email account. (in Outlook 2003 and 2002 Mail Setup -> Email Accounts -> View or change existing e-mail accounts - > Next)
- In the "Account Settings" dialog box Click "Change Folder".
- Click New Outlook Data File-> click Office Outlook Personal Folders File-> click OK.
- Browse and locate the .pst file of old profile-> click OK.
- Close all the programs
- Click Start -> Run
- Enter "Regedit" and Click "Ok"
- Locate the folder : HKEY_CURRENT_USER\Software\Microsoft\Windows\CurrentVersion\Explorer\User Shell Folders
- Edit Menu-> New-> Expandable String Value
- Name it as "AppData"
- Double click new entry and write "%USERPROFILE%\Application Data" in "Value data field" box.
- Click "OK" and Close the registry editor.
Tuesday, September 4, 2012
Some Unique Features of WinRAR
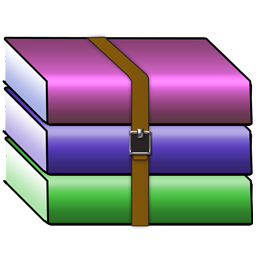
WinRAR is one of the most famous data compression tool for windows and Mac Operating Systems. Users can simultaneously compress many files into a single WinRAR file with the help of this tool. The compressed WinRAR files are very easy to send as attachment in mails because they have much smaller size as compared to the size of files in uncompressed form. This is the main feature of WinRAR which makes it so popular among users for compressing files before sending them.
WinRAR has many features which make the data compression tool unique in the crowd. Some of these features are:
It supports almost all famous compression formats like RAR, ZIP, CAB, ISO, ACE, ARJ 7-Zip etc.
WinRAR has the ability to automatically analyze files and selects best compression technique.
With the help of WinRAR a user can split a large file into many smaller files thus making it easy to send larger files through email.
WinRAR allow users to specify the folder to extract the files or it can also create the folder itself (having same name as that of archive file) to extract the files.
WinRAR also provides the functionality to scan the files (which are prior to extraction) by connecting with external antivirus programs.
Thursday, July 12, 2012
How to Repair Corrupt or Damaged MS Word File
- Go to Start --> All Programs Select MS word.
- Click on Tools --> Options.
- Now Click On Save Tab.
- Select Always Create Backup Copy Check Box.
Wednesday, June 20, 2012
How To Recover Password Of Chit-Chat For Facebook Instant Messenger
- Type www.facebook.com in your web browsers address bar.
- Now click on “Forget your password ?” option.
- You will send on Trouble Accessing Your Account ? Page.
- Enter you registered Email ID or Mobile number with correct CAPTCHA and click on Continue.
- Now click Reset My Password on Confirm Password Reset Request page.
- Now Check Inbox of your email. You will receive a confirmation code, insert confirmation code and click on submit.
- Now you will get option to enter New password and Confirm Password. Insert here your desire password and click on Change Password option.
- Login into facebook account with new password.
Tuesday, June 19, 2012
How to Unlock password-protected Email Account
| Outlook Express (Photo credit: Wikipedia) |
Thursday, June 14, 2012
Excel Password Remover to Reset Password of Protected Excel File
| Dock icon for Excel 2011 for Mac (Photo credit: Wikipedia) |
-->
- Password To Open: Applying this utility no one can even open your excel sheet until and unless he/she has the password. You can do this via Save As>>Tools>>Security Options and an existing one Main Menu>>Tools>>Options>>Security.
- Password To Modify: So, after applying this protection, you can protect your Excel sheet from unwanted changes. Thus, the people who only know the password can make alterations in your MS-Excel sheet. To do so go to Tools>>Protect Document or Unprotect Document
Monday, June 11, 2012
How to Resolve “Not a valid password” Error of MS Access Database
- Start MS access.
- Create new database with name sample.mdb.
- Now navigate Tools > Security > Set Database Password.
- Write 123456\ (your selected password ends with backslash “\”) in password and verify box.
- Click OK.
- Now open this sample.mdb database and write 123456\ in password box and hit OK. You will get error “Not a valid password” error message.
- Start MS access database.
- Create new database importDB.mdb.
- In the Database window, click Modules, and then click New.
- Type code written in the following image. Please download image and zoom it for clear visibility.
- Replace
with actual password of your database in the following code. - Now in the View menu, click Immediate Window.
- In immediate windows write following command and press Enter. ?ImportDb("
")
Wednesday, June 6, 2012
Reset windows password with “Offline NT Password and Registry Editor”
In this post I am sharing how you can reset windows password with offline NT password and registry editor.
Offline NT password and registry editor are windows registry editor tools and you can download it for FREE. It can reset password of any length and complexity. It supports all windows versions from windows NT3.5 to windows 7. It didn't required access of your computer because it can work offline.
Note:
1.In the case if you ask windows to lock files with password at the time of installation then with this method you will get access of your computer but files and folder will be inaccessible for you.
2.Be very careful while editing windows registry because if you edited any wrong file then it may create problem for you.
Here the steps to reset windows password with offline NT password and registry editor.
1.Get live CD of offline NT password and registry editor.
2.Reboot your system with live CD. It will find all partitions of your drive.
3.Select that partition in which windows houses.
4.In next step provides location of password registry. In most of cases default path works.
5.After reading password registry tool will print list of all valid users and provide you option to set new password, wipe the password, enable/disable an user, or escalate their privileges to those of an admin. Make sure you write the changes to the registry before exiting the tool.
6.Set new password for any user you want.
7.Now exit.
Now boot your system normally and login with new password. You are able to login your computer. It works perfectly almost in every condition.
Tuesday, May 29, 2012
Remove Excel Password with 7-zip (Free Tool)
- Use some password recovery manual method.
- Use excel password recovery paid software.
- Open drive where file is stored.
- Click on Organize > Folder and Search Option.
- In Folder Option > Click on View.
- Uncheck “Hide extensions for know file types”, click Apply > OK.
- Now rename your desire file with your desire extension.
- Download and Install 7-zip tool (free tool).
- Change extension of excel file from .xls/.xlsx to .zip.
- Now Open it with 7-zip.
- Go to worksheet 1 of workbook by clicking XL-worksheet.
- Right click on it and click on Edit.
- Now search for >password< or password and delete all data related to password and save.
- Now revert its extension from .zip to .xls/.xlsx.
Monday, May 28, 2012
How to Set Password to protect PowerPoint Presentation 2007
- Password to open
- Password to modify”
- Click on MS office button
and move cursor on Prepare option then click on Encrypt Document.
- In Encrypt Documents dialog box, you will find a Password box type your password here and click on OK. ( You can type up to 255 Characters in password box)
- A confirm Password dialog box will open retype your password in Renter password box and click OK.
- Now save your working file to save your password.
- Click on MS office button
and click on save as
- In Save as dialog box click on Tools .
- In Tools menu select General Options. In General Option dialog box which says ‘write your desire password’ in password to open and password to modify box and click on OK.