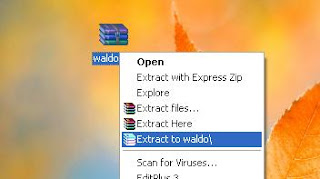A domain is a unit of devices or computers over a network. All the computers in a domain have some common procedures and rules. Like a normal computer (that is not in any domain), you can password protect your computer that is in a domain by logging in as administrator. This is for ensuring the security and authenticity of your invaluable data. However, chances of failure of password protection process are high in a computer that is in domain because of the group policies that may prevent you from accomplishing the task.
Therefore, follow below mentioned steps to create password for your computer that is on a domain:
- Open user account by going through ‘Start >> Control Panel >> User Accounts’ and after that click ‘User Accounts’.
- Go to ‘Manage User Accounts’. However, if you are asked for the confirmation or administrator password, then supply confirmation or type the admin password.
- Go to ‘Users’ tab, select the account of that you want to create the password and after that click ‘Reset Password’.
- The ‘New password’ box opens, provide the new password here and retype it on ‘Confirm new password’ box and after that click ‘OK’.
Therefore, with the help of the above steps, you can password protect your computer that is on a domain. Moreover, to maintain the integrity of your system, it is suggested to apply a strong password and change it regularly. However, many times in this process of protecting computer from unwanted accesses, it is seen that people forget the applied passwords. Password loss is one of the most annoying situations as you become unable to recall the thing that you were using. In such situations of password loss of Windows system that is on domain, use of professional Windows password recovery software is recommended.
Professional Windows password recovery software has understandable user interface that guides users throughout password recovery process. Most of the tools reset Windows passwords for administrators and other user login accounts. Some tools find out the domain name, user name, and password for all Network Applications or ‘Remote Desktop’.
However, if you do not want to use professional password recovery software, then you can recover the password from the hint that you have applied while creating the password. If you have not created the hint, then using the ‘Password Rest Disk’ can do the needful for you, which must be created before you have lost the password of your system. If you do not have password reset disk as well, then using professional tool is the best method to overcome the loss.