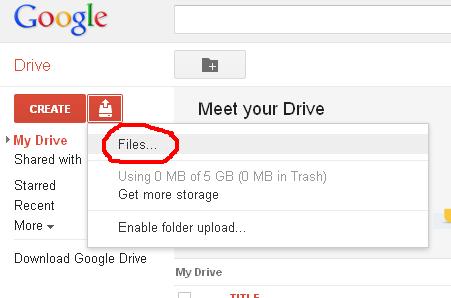Recently
Microsoft has launched Windows 8 Operating System with
many new and unique features as compared with its earlier version
Windows 7. Out of these new and unique features, picture password is
one of the features which is very
attractive and getting popular as lightening speed.
This
feature allows
its user to prevent unauthorized access by enabling password
with the help of picture.
In picture password authentication system, user can select any
picture (to appear on login screen) and register specific patterns by
touching (or dragging) finger on the picture.
If
you are Windows 8 user and
wanted to enable
picture password then
you can following
these
steps as
given
below.
1.
Click "Settings"
on the Charms bar.
2.
In settings panel click "More
PC Settings"
-> Click "Users"
(on the left side of the screen).
3.
On clicking "Users"
you will see your account information. From "Sign-in
options"
click "create
a picture password"
button.
4.
You will see "Picture
Password Wizard".
In the first screen of wizard you will be asked to select a picture
to be used for password.
5.
After selecting picture you will need to register (two times) 3
gestures on picture by dragging your finger on the picture. You can
draw gestures in any shape like line, circle, triangle etc.
Note
:
Be careful about the direction in which you draw gestures because
they are direction sensitive.
6.
If you get success in making same gesture (depending upon some
accuracy level) then Windows 8 saves it as picture login password for
your account and from
next time onwards you need to repeat this gesture to login to your
user account in Windows 8.
So,
now
no need to remember long and complex passwords, login quickly by
dragging finger on picture.
I am sure you will be very excited to share this great feature with
your friends too.