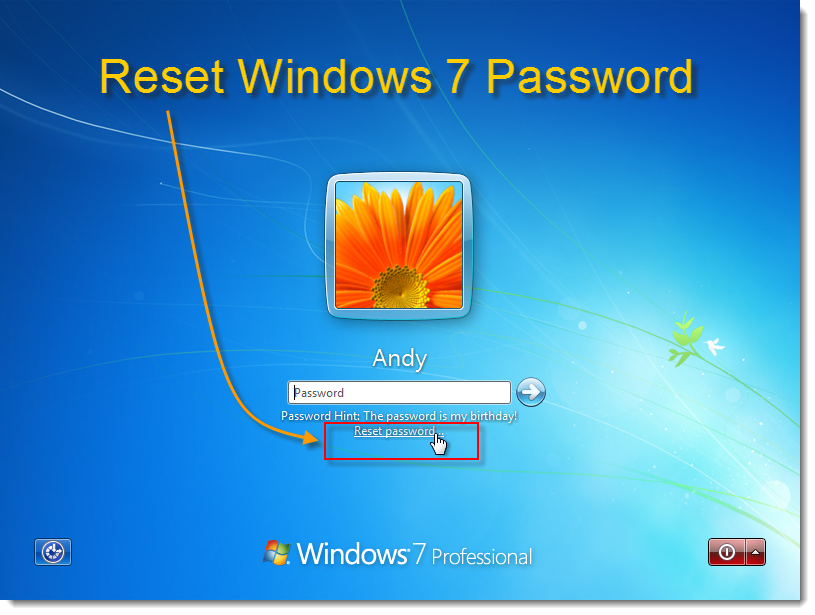IncrediMail normally
doesn't required any password or don't have any password protection
by default. To protect your important mails from unauthorized access
you can configure password on any specific identity. Technically
expert people can access your emails with some sophisticated tools.
But be careful while applying password on your Identity in-case you
have lost your password then you will be unable to access your
emails. In such situation only mail password recovery tools will help
you to recover lost password.
If more than one peoples
are using IncrediMail on same computer then it is must to setup
different Identities for each user. Follow bellow written method to
setup password for identities.
| 1. |
Open the Manage Identities
dialog box.
|
| 2. |
Select "Properties"
for the existing default identity.
|
| 3. |
Give this identity his/her name or
nickname as commonly used in your home. (for example: "Susie",
"Billy", or "Johnny"). It is not necessary
to add a password. It is not necessary to include a last
name.
|
| 4. |
Check the box labelled "Choose
an Identity on start-up"
|
| 5. |
Now, create a New Identity
for another family member. Again, it is not necessary to supply a
password or a surname.
After applying password it is
necessary that you must remember it, otherwise you are not able
access your important Emails and folders. But in the case you
forget or lost your Identity password then use some advanced
IncrediMail password recovery software to recover it.
|